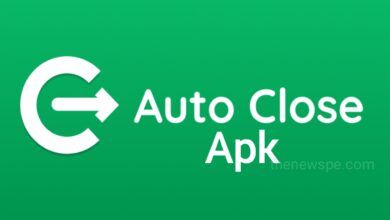5 Hidden Tricks Of Google Chrome

If you are using Google chrome as your web browsing option then you should know about this hidden tricks of Google chrome. in this article we are going to discuss about 5 hidden tricks of Google chrome.
1. Copy handwritten notes to chrome directly
If your handwriting is neat enough and you want that handwritten note to convert into digital text then with this new updated Google chrome tricks you can convert your handwritten notes into digital text and you don’t need to type your handwritten note in document in your computer . To use this trick you just have to update your Google chrome into latest version as well as Google lens app in your android phone or Google app on iOS. Also need to be logged in to the same Google account on both the devices. To use this feature first you have to take any clear neat handwritten notes that you want to convert into digital text. Point phone camera with Google lens at handwritten text. Highlighting the text then select the text and copy it. After that go to any document in Google docs in your computer and click on the edit. Here you can paste the text. Now handwritten text is converted in to digital text. If you have trouble connecting to your computer you can select, copy the text and paste it directly. This feature also has some hit or miss. That means your neat writing is the most important factor to use this feature. If your handwriting is not clearly visible or neat enough this trick might not helpful to you. Along with this new copy paste feature Google also have the pronunciation tool . For this you just have to highlight any word in Google lens and tap ‘ listen to hear’ how it pronounced.
2. Play all your media files in chrome
If you have any video in your computer and you try to open that file by using your media player but your media player will not be able to open that video. So don’t you worry. This Chrome feature will help you with that . You can use your Google chrome to play that video. It can play all your media file whether it is photos , videos PDFs or PNGs. This is one of the best feature of Google chrome . You can also open the audio file in chrome browser and cast them into any display and the Bluetooth devices . If you have any media files in your computer, Google chrome gives you the ability to drag and drop that files to a new tab and open it. You can open multiple media files and also you can switch between them or you can split the screen to see all the media simultaneously. If you want to do any comparative analysis this feature is very useful to you. Without using any extension at all you can play your audio and video files from computer right in your Google chrome browser . It also have control panel. While playing any video or audio files you can play or pause anytime also the audio control is there. To use this feature you can drag any file and drop it in the window in Google chrome or you can drag and drop the file in address bar of Google chrome. You can also do picture in picture mode. In this you have to right click then click on’ picture in picture mode’ and create little picture. Now the media can play in small tab in one corner of your screen. In case of PDF file You can print , rotate, download, zoom in and zoom out option is there along with ‘reader fit to page’. You can also use your chrome as a text file viewer.
Also you can mute the video. If you want to play the video but mute the site you have to right click ,then one option was there ‘mute sound’ click on that . Your video will play without sound. You can unmute by using the same process.
3. Group , label and code the multiple tabs
If you are working on a project and for that you have to open multiple tabs for your reference. And it is more confusing and difficult in organizing all the tabs. To organize the tabs without confusing ,this hidden trick of Google Chrome will give you the opportunity to organize the tabs with making groups with labels and codes. It gives you the visual way to separates several tabs. If you want to open multiple tab and want to organize all the tab, first you have to right click then click ‘ add tap to new group’ and type the any reference name then click the color of your choice. In this manner you can add the tap to new group along with name and different colors. You can merge multiple tab in one group . For that you have to right click then tap on ‘add in one group’. Also you can drag the tap drop it in group. Like this you can also collapse the group to get them out of way. But when you close the whole browser, chrome will forget the group you made. To save that grouping or that groups you just have to do one setting. First do the right click ,go to the ‘settings’ option then select default browser. After that click on continue where you left off. When you close the whole browser and open it back , it will remember the groups as well.
4. Reopen the tab you closed with a click
If you are working in your computer by using Google chrome browser and accidentally you closed the tab then no need to worry. Those who have poor memory for keyboard shortcut Google introducing a new method of reopen the closed tab in chrome browser. Google chrome update their feature where You can now reopen the closed tab in Google chrome with a click. For this feature you have to update your chrome browser. To reopen the close tab first you have to right click on an empty space in tab bar. Then select ‘ reopen closed tab’. Open most recently closed tab. To repeat this process to reopen the tabs in order they were closed, going back through your history. If you are recently closed a window instead of a tab you will see the ;reopen closed window’ as a option instead. Also you can reopen the closed tab by using the short cut key. For this press ‘Ctrl+Shift+T’ on windows to reopen. If you are recently closed a window this will reopen closed window. Also press reopen closed tab then press shortcut keys repeatedly to reopen the closed tab in order they were closed. In other way you can also click on 3 dot present on top right corner. Then go to history. Find the website which you accidentally closed from the list under ‘recently closed’. Click on that and should be open in new tab. Last closed tab appear on top of the list. Find the one you want to open and no matter how long ago you were closed it. But in Google chrome incognito mode this will not going to work. Because in incognito mode chrome will forgot about the tabs as soon as you closed them.
5. Read without distraction
If you are reading any blogs or going through any contents in a website there is the lot of distraction appears may be the graphical interference, or the text laid out in such a way that it totally distracting visually or may be not visible at all. Especially in news websites there are lots of ads distracting the readers. So if you want to read in any website but without any distraction then Google chrome will help you with that. For this you have to enable special flag to enable the button. First open the Google chrome browser on desktop then type chrome://flags/#enable-reader-mode’ in address bar. After that select enable drop down menu on the right side. Then restart the browser. After doing this you can enjoy your reading without distraction . To use reader mode you have to right click on the ‘book’ icon that appear in your task bar. Also you can click on ‘settings’ that is the 3 dots in the top right corner of Google chrome . Then select ‘ toggle reader mode’ from menu. You can cut the clutter on most web pages and also customize the pages using this. You can change the font , font size , the background color between 3 option i.e. white ,tan and black by using ‘customize appearance’ option. In this way you can read without distraction and also you can customize your reading.
Humbly Request To All Visitors!
If you found above both downloading link expired or broken then please must inform admin.