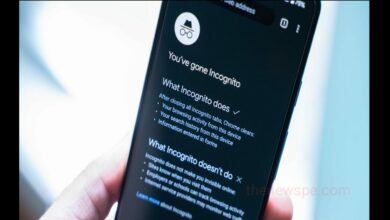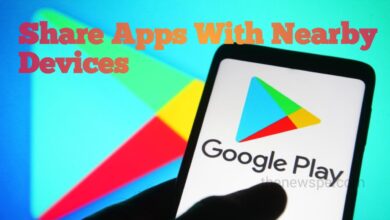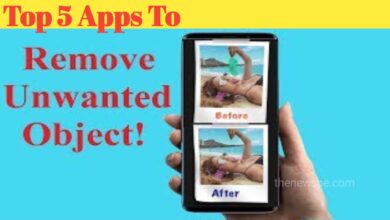How To Find Out If Any Apps Using Your Microphone Or Camera?

In a viral post, a user claimed that WhatsApp was using the microphone on Android phones even when the app is closed. WhatsApp did respond to this but it’s claiming that issue is a bug in the Android system and issue is on Google’s end, not the messaging app.
However, users should be cautious about their privacy, either the issue may be arises from direct or indirect faults in any applications they use. If you want to know how you can determine a particular app has the access to use your mobile camera or microphone or may be currently any apps using your microphone or camera in the background, then go through this article and find out which apps currently using your microphone or camera.
For Android Users
For Android users, if you want to see which permissions you have been granted to apps, then go to the Settings of your Android device. Click on settings to open it and scroll down to the option Apps & Notifications, tap on it. Here you can locate and tap on the apps that you want to check. Tap on permission and view which permissions you have been granted to apps. If under the permission you can see the Microphone or Camera mentioned that means that app has access to your phone camera or microphone.
You can also check if any app currently use your phone camera or microphone. You can open the notification panel of your device by pull down your the top of your screen and look the microphone or camera indicators in the status bar of your screen. If you see any of the icons, you can tap on that icon to find out which app is currently currently using your microphone or phone camera.
For iPhone Users
For iPhone users, if you want to see which permissions you have been granted to apps, then go to the Settings of your iPhone device. Here you can the Privacy option click on that. Tap on Microphone or Camera to check which apps have the access of them and if you find any apps then toggle the switch to the left to disable it. After you disable the option those apps have no more access to your microphone or camera.
You can also check if any app currently use your phone camera or microphone. At the top of your iPhone screen in status bar, you can look for any green or orange dot. If you see a green dot then it indicates that any app is utilizing your iPhone camera and if you see an orange dot, then that indicates any app using your microphone. You can also open your Control Centre and see which apps are using your camera or microphone.