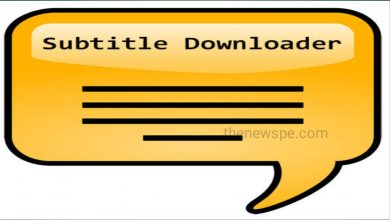Block Any Websites On iPhone And iPad : Allow Only Specific Websites On Your iPhone
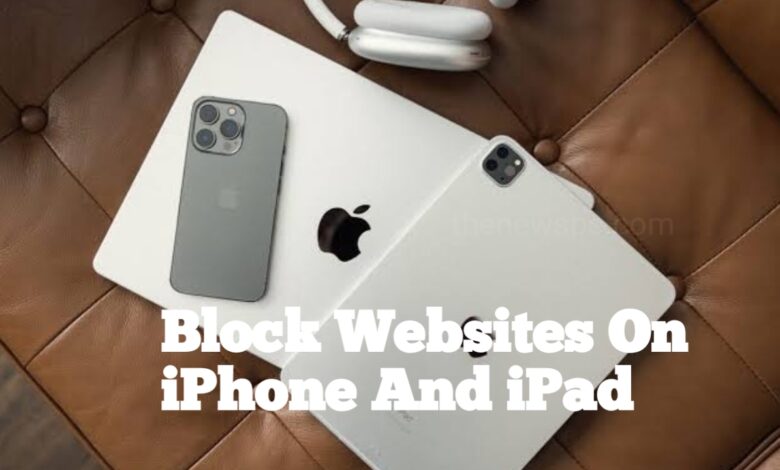
Internet can be used to access useful information, queries and perform important tasks, and children also use the internet too. But, while using internet children can access certain sites which they shouldn’t, such as adult and gambling websites. In today’s digital world, this is the major concerns for a parents to get control over their children’s online activities and their online exposure.
In case of Apple there are plenty of privacy features, that Apple offers is like you can restrict any websites that asking for location access on Safari on iPhone and iPad. Similarly, only a few taps you can allow or block any website on your iPhone or iPad that you don’t want your kids can access. Go through this article and know how you can block any unwanted websites on Safari and Chrome on iPhone and iPad.
Block Websites On iPhone Using Screen Time
In iPhones you can get a feature called Screen Time, that allow users to set content restriction for their children to limit access and block certain websites.
- Open “Settings” on your iPhone and tap on the option “Screen Time”, turned it on.
- On the Screen Time, tap on “Content & Privacy Restrictions”and enable the toggle on the next screen.
- Next you will see the tab called “Content Restrictions”, click on that and a lists will open, here all the content restrictions you can enable on your iPhone will show.
- Next, you can tap on the option “Web Content” and set up the restrictions for websites you don’t want that your child can visit.
- Now, to block access to adult websites automatically, on any browser on your iPhone and iPad, select the option “Limit Adult Websites”
- You can make here the two lists that the website you want to “ALWAYS ALLOW” and “NEVER ALLOW.”
- Under the “Always Allow” section, you can see the “Add Website” button. You can tap on that to add website that you want to bypass these restrictions. Under “Never Allow” section you can tap on “Add Website” button to add websites, that you want to block access on your iPhone.
- To keep your child’s time spent on the internet safe and secure, you can keep updating your website lists.
Block Websites On iPhone Without Screen Time
Block Websites on iPhone with Screen Time is enough to maintain your kids’ online time safe. But some kids are, still find their way to break out of restrictions. For that tech-savvy kids you need some sure-shot solution through router Settings, you can block certain websites via their URLs.
- Open browser on your iPhone either chrome browser, safari or any other browser and at the bottom of your router, you can see your router’s IP address, type that IP address in the browsers
adress bar. - Next, type in your router’s login credential to access its settings.
- After that in settings go to the “Wifi Setup”, click on that and a drop-down menu will open. The name of this setting may vary in different routers and also the setting page may very depending on the router you use. This is the setting of Airtel Xstream router.
- Next, in router settings you need to locate the option “Mac Filter”. Here on the “Wireless MAC Address Filter” page, open the “Action” and a drop-down menu will open, choose the “Activate Blacklist” option.
- In Activate Blacklist, you can enter URL or adress of website that you want to block and click on “Apply” to save changes.
- For the changes to take effect, you can now restart your router. The website you have added to the block list of router, your children won’t be able to access.
How You Can Allow Only Specific Websites On Your iPhone
You can not only block any websites in your iPhone but also you can allow specific websites on your iPhone, through below steps.
- Open your iPhone and go to the Screen Time settings.
- Select the option “Content & Privacy Restrictions”.
- Next go to the “Content Restrictions -> Web Content” here and tap on “Allowed Websites,”
- When you tap on the Allowed Websites, a list of all the allowed websites will shows up.
- At the bottom of the allowed websites lists, you can see the “Add Website” button, click on that and add the “URL” and “Title” of the website that you want to add to the list.