Complete Guide For Kinemaster Video Editor App 2021
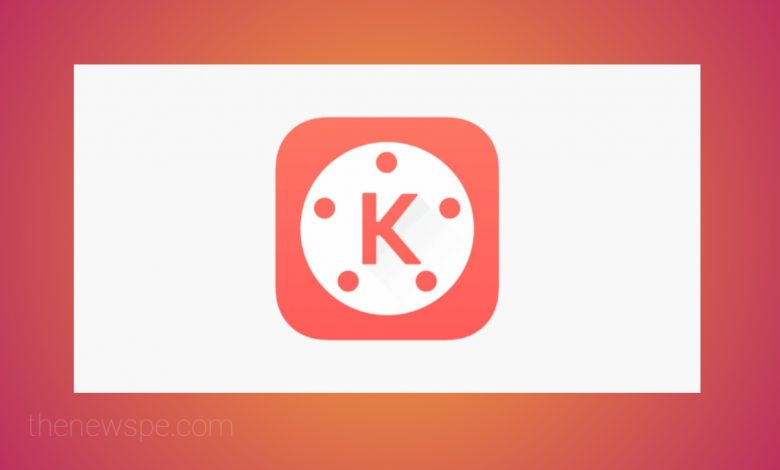
Now a days videos are the quickly becoming the most popular form of online content. Video grabs the attention much easier than the plain text. Videos are more engaging and memorable than the plain text. Not just the business field can benefit from videos to get extent also the Blogger, teacher, influencer and other individuals are now aware of the power of video. If you see the business brand promoter their brands you can see videos to get their marketing message across . But behind the amazing video their is always a good video editor is there. The most trouble with the videos is that for perfect video you need a perfect video editor but the video editing is the tough job and for that you need a good video editing app along with some learning on video editing. Most of the people love to make stunning contents videos but for that they have to learn months for video editing. Video editing usually take lot of time to create. In today’s time there are lots of video editing apps out there, you can use that app to create stunning videos without taking any training in editing. In this article you are going to know about one of the most popular video editing app i.e Kinemaster video Editor. In this app you can edit your video to the next level without having any learning in editing. You can use this app and make your video stunning. This app is very easy to use and in this you can find number of editing features that makes video amazing. For using this video editing app you have to download Kinemaster from Google play store or apple play store.
After downloading you can open this app and you can see one big ‘+’ icon to create new video. Tap on to create new video. Here you can see 5 options like project name , aspect ratio, photo display mode, photo duration and tansition duration. first you can give a name to your video in project name. Then you select the frame size. Here you can see the different frame size are there for the different platforms like YouTube, Instagram , Facebook etc. Then comes to the photo display mode. In this 3 options are their i.e fit, fill and auto . You can choose one of them. Then next is photo duration here you can add duration between the image or video in seconds. Below that you can also add transition duration that is also in seconds. Select all then click on ‘next’. After click on next your gallery will open. You can select your files to edit either it video or the image.
There are number of tools present here. You can use that tools to make your video stunning. If you click on video that you want to edit you can see number of options are there that explain below.
1.scissors – In this option you can do Trim/ Split. After click on this you can see 4 options are there.
- Trim to left of playhead
- Trim to right of playhead
- split at playhead
- split and insert freeze frame
In this tool you can trim your video from starting or ending . You can also split the video along with you can insert freeze frame in split part.
2. Slip – next tool is slip. in this you can slide left and right to shift the starting and ending point of your video.
3. Pan and Zoom – you can use this tool either in your starting part or your ending part.
4. Volume – using this tool you can manage your volume in mixer. You can manually manage your volume or you can turn on auto volume.
5. Clip graphics – in this option you can add graphics in your video. different graphics are there.
- none
- Travel and activity
- Sentimental
- Powerful
- More title effects
- Basic title effects
In this option middle of your video you can add graphics. You can fill text also. Depending upon your video You can add graphics . You can add intro graphics also at the end of your video. you can adjust the duration of your graphics also. If you want to remove graphics then you can click on none .
6. Speed – in speed option you can slow or fast the speed of your video in 1x , 4x, 8x speed.
7. Reverse – In this option you can start the video in reverse that means you can make your end of the video is starting and starting is end, that means you can reverse the video.
8. Color filter – you can also select the color filter according to the video. If you click on this tool you can see the color filter options.
- None
- Basics
- Cold
- Low saturation
- Mono
- Vivid
- Warm
If you want to remove the color filter then click on none.
9. Volume envelope – you can use this tool to up and down to adjust the volume of your video.
10. Voice changer – you can use this voice changer option to modify your voice in video. in this tool you can found number of options . If you don’t want to change the voice then click on normal.
You can find other tools also. In right side of your screen you can see one circle tool. In this 4 options are there .
- Media – By clicking on this option you can directly comes to your gallery. you can select your photo or video from here.
- Layers – In this tool you can found other sub tools also.
a. Effects – After click on effects you can found ‘ basic effects ‘. In this 2 options are their i.e Blur effect/ mosaic. This is very useful option. If you don’t want to disclose any information in the video any identity like email or name this feature is extremely helpful. By click on this you can blur your information.
b. Sticker – you can use sticker in the video. For that you have to click on ‘add sticker’. Either you can download or you can purchase the sticker also.
c. Text – Using this tool you can use text where you want to show . In this option you can found some sub tools
. In Animation – You can give your text to stylish entry or you can click none to cancel the animated text.
. Overall Animation– You can use animated text in the whole video also by using this option.
. Out Animation – You can use animated text in the end of the video also.
. Alpha (opacity) – For low visibility of text you can use this option to adjust the text.
. Rotate/mirroring- You can also rotate the text using this option . You can flip the text left or right also.
Also you can found text option – where you can use alignment, font size also you can underline the text. You can change the color of text . - Rec – in this option you can directly record your voice for the video .
- audio – In this after click on audio you can add music also . Either you can take from your media or if you can use the video for your YouTube channel you can take the music from YouTube itself. Another amazing effect is there that is Transition effect. You can use this effect between the 2 clips. After using all the features you can save the video. For that click on ‘save’ present on upper right corner. Before saving the video you can set the resolution also.
Humbly Request To All Visitors!
If you found above both downloading link expired or broken then please must inform admin.




