How to Add Subtitles to your YouTube Videos(2024)?
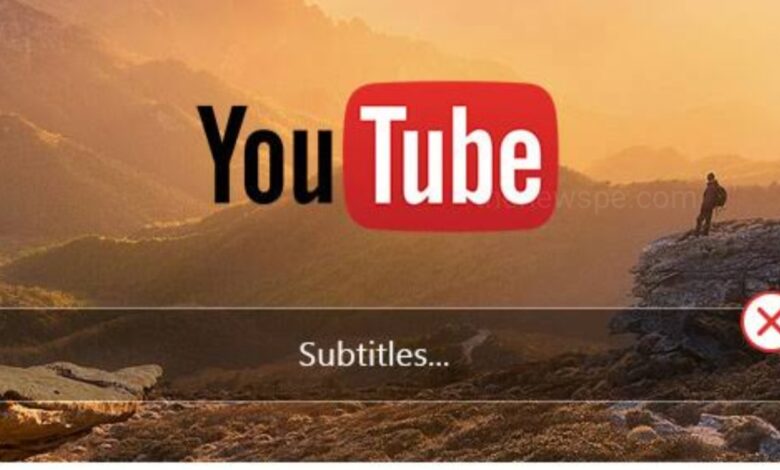
One of the greatest strengths of YouTube is, its incorporation of auto-generated captions and translations. That means viewers can watch videos in other languages and still understand them. If you are a Content Creator on YouTube, then you must enable those captions for your viewers. If you don’t enable this, the subtitles that appear may be faulty or the subtitles won’t appear at all.
With YouTube’s global reach,people worldwide will be watching your videos. Having subtitles in your YouTube videos helps you to reach even more people and you don’t have to know multiple languages to reach your foreign viewers. If you are having subtitles in your content, then it can be accurately translated by Google and expand your reach further than your native language audience.
If you want to know how you can add subtitles to your videos,then go through this article and know the detail process.
How to Add Subtitles on YouTube Videos?
- Open browser on your computer, and go the YouTube website.
- Log into your YouTube account, then click on your profile picture at the top right corner and a drop-down menu will ope.
- From drop-down menu, select YouTube Studio by clicking on it.
- In YouTube Studio, scroll down the menu on the left and click on the Subtitles tab.
- From the list of your available video content, click on the video that you want to add subtitles. But before that you must select a video language before add subtitles to it.
- Next, under the Subtitles column, click on ADD and the subtitles will be added to your selected video.
Different Ways to Add Captions
There are four different ways to add captions: Upload file, Auto-sync, Type manually, and Auto-translate.
Upload
- If you click on the Upload file button, you can upload subtitles to your video as files from your PC.
- Under the Select subtitle file type, you can select either With timing or Without timing. After that, click on Continue and locate the subtitle file from your computer.
Formats for subtitle files on YouTube
You can upload subtitles to YouTube video in the following file types:
.txt
.srt
.sbv or .sub
.mpsub
.lrc
.cap
.smi or .sami
.rt
.vtt
.ttml or .dfxp
.scc
.stl
.tds
.cin
.asc
- Then, click on the file that you want to upload to add in to your video.
- To mirror the video, you can edit the timing on your text file and when finished, click on PUBLISH and your video will post with subtitles.
Auto-sync
- The Auto-sync option allows you to enter the subtitles and captions to the video while watching it. On the right side, the video playback area will appear.
- You can also upload a transcript, that will automatically sync to your video. But, the transcript must be in the same language that you are spoken in the video.
- Then, click on Auto-sync. Enter the subtitles for your video and edit the timings to all line up. This implies that the timestamps’ start and end encompass everything typed out or uploaded in the captions you have added.
- When everything ready, click on Publish. While watching the video, the words will automatically sync with what is said.
Manually
When you select manually to add captions , then set the timings for your subtitles, and manually type in all the subtitles as you want them to appear on video. When ready, click on PUBLISH
Auto-translate
- Auto-translate is not available for captions, it automatically generated on YouTube but you must use one of the above options i.e Upload file, Auto-sync, or Type manually to set your subtitles. After that you will be able to enable Auto-translate.
- Publish a set of subtitles for the video in its original language, then click on ADD LANGUAGE and add a different language that you want for subtitles.
- In that new language, you will now see the clickable Auto-translate button, select it.
- Before publish, make sure the translation is correct, then click on Publish.
Humbly Request To All Visitors!
If you found above both downloading link expired or broken then please must inform admin.



