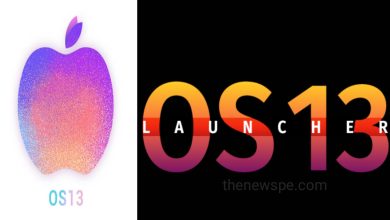How To Change Time On Your iPhone Automatically And Manually?

Generally, based on your location, your iPhone is adjust time and date automatically. Due to several reasons, sometimes it can be malfunctioned. But, you can easily change your iPhone date and time and for that, you have to know the right steps to do the task. To change your iPhone time and date settings comes in handy, when you travel to different area with different time zones.
In this article you are going to know the steps to manually and automatically change the time on iPhone and also, what you can do when you cannot adjust the time settings on your iPhone.
So, go through this article and change your iPhone time easily.
How To Set Your iPhone To Change Time Automatically
When you buy a new iPhone, to display the correct time according to your current time zone, by default the time setting of your iPhone is set to update automatically. However, in some instances, you have to enable the time setting manually.
- First you have to unlock your iPhone and open the Settings.
- In settings, scroll down and tap the “General” tab. After that tap on the “Date & Time” tab and subsequent menu will open.
- Now, turn on “Set Automatically” toggle bar, if the toggle bar is off and it’s done.
This is how you can set your iPhone to change time automatically. If the problem still persist and your time is not changed to correct time automatically, then possibly your iPhone set to the wrong time zone. Below are the steps how you can fix it.
How To Set Your iPhone To Change Time Zone Automatically
If your iPhone is able to detect your time zone, then only it can display the correct time. If you want your iPhone can automatically switch time zones, then below are the steps, go through it.
- First you have to open your iPhone Settings and go to the “Privacy & Security” tab.
- Under the Privacy & Security settings, you can see the “Location Services”, tap on that and toggle “On” the Location Services option if it is off.
- After that scroll down and find the option “System Services.” when you tap on the system service, you will be able to see list of system services accessing the location service.
- On the System Services settings screen, toggle on the “Setting Time Zone” and you will see the selected time zone under the “Date & Time” settings. After that your iPhone time zone will update automatically.
How To Change Time Manually On Your iPhone
After completing the above steps, still your iPhone is unable to display the correct time, then you have to setting your time manually.
- To manually change time on your iPhone, first you have to open your iPhone Settings. Scroll down to the “General” tab and select the option “Date & Time”, tap on that to change the time settings on your iPhone.
- Here you can toggle off the “Set Automatically” setting. (But one thing keep in your mind that, once you have turn off the Set Automatically” toggle, then every time you switch between different time zones, you have to change your iPhone time zones manually each time.)
- After toggle off automatic settings , you have to tap on “Time Zone” to select the exact time zone for your current location.
- At last, tap on “Date” and “Time” to set them manually for display the correct date and time on your iPhone.
How To Change the Clock Style On Lock Screen Of iPhone
- If you want to change the Clock Style on iPhone Lock Screen, then first unlock your iPhone, then press and hold on the lock screen. At the bottom of the screen you will see the option “Customize”, tap on that.
- After that tap on the “Lock Screen” option, in the “Customize Wallpaper” screen.
- Next, tap on “Clock” widget and choose the clock style and color from the different options.