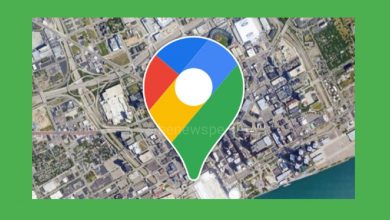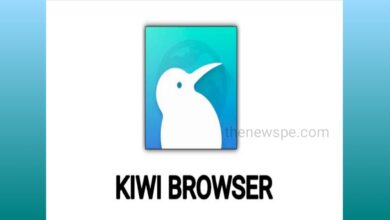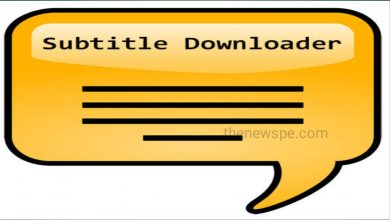How to convert a PDF File to JPG Image File 2024?

If you want to convert a PDF into a JPEG image, then easily you can do that. In case of Windows, you have install a free app called Any PDF to JPG to convert a PDF file into JPG because Windows doesn’t have the in-built feature to save a PDF as JPEG. On your phone or tablet you can use a free online converter in any web browser. If you are using a Mac, then you don’t have to install any software, using Preview you can save a PDF into JPG image.
If you want to convert your PDF document to a JPEG image file on any device, then go through this article and know the process of converting a PDF document to JPEG image on mobile, Windows and Mac.
How to Convert a PDF File to JPG Image File On Web Browser?
When you Google “PDF to JPG convert”, you will see lots of websites offering this for free. But, it is not safe to use anonymous website if your PDF has the sensitive information. Uploading your sensitive data to any anonymous website may not be a good idea. Instead of this you can use the Google Drive because it has the benefits of being free, fast and private also. If you use the Google Drive, you need a Google account and password to access your files and maintains your privacy.
- First open your Google Drive and click on New and then select the File upload option.
- Then, upload the PDF file that you want to convert to JPG.
- Google Drive doesn’t natively convert the PDFs to JPG file and for this you need to install an add-on from Google Workspace Marketplace that is PDF to JPG.
- Next, install the add-on and open the PDF file that you want to convert into JPG.
- Then, at the top of the screen, click on Open with menu and select the add-on that you have installed from Google Workspace .
- Sometimes the add- on not appear, you need to refresh the page for couple of times to appear it.
- The PDF to JPG add-on then open, and the PDF will auto-populate in the window.
- If the PDF will not open in window, click From your Device or From Google Drive to attach the PDF.
- When the PDF will appear, click on Convert to start the process of converting and it will take few seconds to complete the converting process.
- When the process complete, you can scroll down to the bottom of the screen and select from the options whether to save the converted JPG either on your device or Google Drive.
- You should select your device, because it can download as a zip file in your Google Drive.
How to Convert a PDF to JPG on Windows?
If you want to convert a PDF to JPG on Windows, then the easiest method is to use a Microsoft Store tool. You can use the free tools Any PDF to JPG by installing in to your computer.
- Open the app and at the top left corner of the window you will see Load PDF option, click on that and locate the PDF file on your computer and then select it.
- PDF file has been loaded, and the image will show up. At the bottom right corner of the window you will see the Save Image option, click on that.
- Next, a box will appears, you can change the output folder, select which pages that you want to convert, the scale, and the image format you want.
- Along with the JPG, this app also supports other image formats such as PNG and TIFF.
- Then, click on Continue, and the image will save to the output folder specified.
How to Convert a PDF to JPG on Mac?
On a Mac you can more easily convert a PDF file to JPG.
- First open the PDF file in Preview on your Mac, and at the top of the screen you will see the File option, select it.
- When you select the File, a drop-down menu will appear. From menu select Save As and in the
Format menu, select the option JPEG and then click on the Save button.
Humbly Request To All Visitors!
If you found above both downloading link expired or broken then please must inform admin.