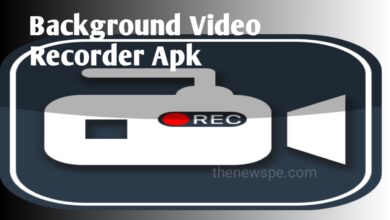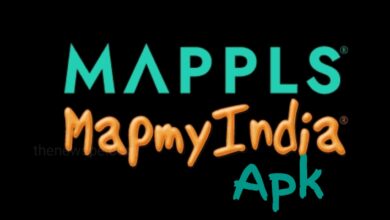How To Make Text Tones For Your iPhone 2022

iPhone is one of the most secure device and one can not easily customized their iPhone features without jail breaking it. But now without invading your iPhone security, you can customize text tone for your iPhone. If you want a custom text tone for your iPhone and looking for the ways to how you can make a text tone, then go through this article know some easier way to make text tone for iPhone.
If you are one of those people who love to set custom text tone for your iPhone, then in this article you will see some wonderful and easiest ways to make text tones and you can choose any of the method as per your convenience.
Make Text Tone For Your iPhone Using iTunes
iTunes is a digital music store developed by Apple Inc. It is a digital media player application by Apple for playing and organizing digital music and video files. It is used to create text tone for iPhone either on Windows and Mac computer. To create text tone, you can installed iTunes on your PC and try this method.
To commence the process, install the latest iTunes version on your computer and use a digital cable to connect your iPhone to the computer. After that select a tune from iTunes that you want to create a text one and do the right click on the song. In right click choose the Get Info option and select the ‘Options’ tab. In option tab you will set the start and stop time and make the text tone but make sure the maximum length of the text tone must be 30 or 40 seconds. After set your starting and ending point, again do the right click on song and click on the File menu. In file menu tap on the Convert option and then click on the Create ACC Version. After that you have to locate the ACC file. In case of Windows Users to find the converted ACC file you have to right click and choose the option ‘Show in Windows Explorer’. Mac Users, can find the ACC file by right click and choose the ‘Show in Finder’ option. After locate the file next you need to rename the file extension. In windows in File Explorer toolbar, tap on view and choose Show File Extension. After that change the extension by tapping on the file name and rename the extension from .m4a to .m4r. in case of mac you can simply rename the file extension and when a message prompts, choose ‘Use .m4r’. After that you can open the iTunes and click on the Files, then choose Add File to Library to add the .m4r file and automatically it will added to your iTunes Tones section. Now you can sync iTunes to iPhone to get your text tone.
Make Text Tone For Your iPhone Through Free Text Tone Apps
In App Store you can also find many free apps that you can use to create text tones for your iPhone such as New Text Tones, Create Ringtones, and others. You can download these apps from App Store freely according to your choice and create text tone in more easy and hassle free process unlike iTunes.
Make Text Tone For Your iPhone Through AnyTrans Software
You can also create a custom ringtone or text tone for iPhone using AnyTrans software and it is the most easy and also the effective way of making text tone compared to iTunes. You can effectively used it for ringtone management and iPhone data management. AnyTrans is the best and simplest way to create text tone.
To make text tone for your iPhone, first you have to download this software in to your computer and install it. After that connect the computer in to your iPhone and go to the Device Manager and click on Ringtone Manager. Next you have to import the audio either from your iPhone or computer for customize it. If you want you can also import the audio either from iTunes library or Ringtone library. After that select the tone option and here change the duration of ringtone and save it, either to your device or to the Ringtone library.
Humbly Request To All Visitors!
If you found above both downloading link expired or broken then please must inform admin.