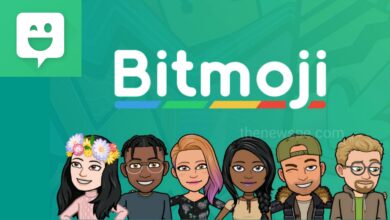If you are an android user and your android phone is lags or runs out of battery quickly, then there may be some apps that you are not using but running in background unnecessarily. Background apps are often the reason of lagging and excessive battery drainage.
Not all apps on your Android device need to run in the background. If you are experiencing lag or excessive battery drainage, then you can stop the unnecessary apps that running in the background.
How to Stop Android Apps From Running in the Background
There are several different ways to stop the apps that are running in your background on Android.
1. Force Stop Apps
If any of your app on your android device working in the background and you want to stop it until you open it, then you can force-stop that app.
- To force stop any app that running in background then, first open the Settings of your android phone and go to the option Apps.
- Open the Apps option and tap on See all apps to see all the application of your phone. Scroll through the lists of application and select the app that running in background. You can also use the search tool, to locate the application.
- After that tap on that app, open it and tap on the option Force stop, then click on OK to confirm.
2. Restrict Battery Usage for Apps
If you are not using an specific app that running in the background unnecessarily on your android device, then it can increase the battery consumption and that can leads to affect your battery life. You can restrict the battery usage of specific apps, to prevent them from running in the background unnecessarily.
- To restrict battery usage for an app on your android, first open the Settings of your android and select the option Apps.
- Open the Apps option and select See all apps to see all the application of your phone. From the lists of the apps, locate the app that you don’t want to running in the background.
- After locate the app, tap on that to open it. When you open that app, you will see different options.
- Scroll down and under the Usage section, tap on the Battery option to open it.
- From the different options, select the Restricted option. But one thing you have to remember that, when you restricting any apps, you can not able to get the notifications.
3. Enable the Adaptive Battery Feature
You can also use the Adaptive Battery feature on android to stop apps that running in background unnecessarily by restrict them. This Adaptive Battery feature of android uses the Google’s DeepMind AI to understand the usage patterns over time of your android apps and restricts the background activity of your apps you don’t use frequently.
- If you don’t want to use the force-stop option to stop the apps manually all the time or configure battery usage settings for each app individually, then you can use this Adaptive Battery.
- To use this feature, first open the Settings option on your android and go to the Battery option.
- After that tap on the Background usage limits. In top-right corner, you will see the three-dot menu. From menu select the option Adaptive battery.
- Toggle on the Adaptive battery option.