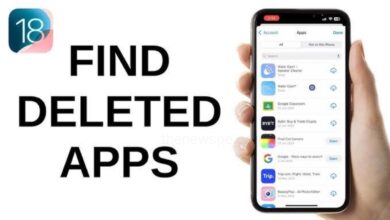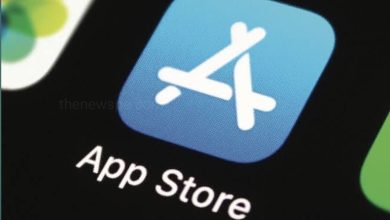How to Take Screenshot on iPhone 16?

If you want to take a screenshot on your iPhone 16/16 plus/16 Pro/16 Pro Max, then go through this article and know the 3 different methods to take screenshot on your iPhone. These methods also work in any iPhone 15/ 14/ 13 and older iPhone models.
Method 1
Taking Screenshot using iPhone Buttons
- The fastest and easiest method of taking a screenshot is by using a combination of 2 buttons. Those are the volume up button at the right side of your iPhone and the power or lock button at the right side of your device.
- You just need to press these 2 buttons at the same time and the iPhone will take a screenshot of whatever you have on your screen.
But, if your iPhone buttons are not working for some reasons, then you need the other method.
Method 2
Taking Screenshot using Gestures
If your iPhone buttons are not working and you need to take a screenshot without using any buttons, then you can also do that.
- Open the ‘Settings’ app of your iPhone.
- Go to the ‘Accessibility’ section.
- Here, scroll down and under the Physical and motor section find the option ‘Touch’, tap on it.
- Then, scroll down and find the option ‘Back tap’ at the very bottom of the page, click on it.
- Next page you will see the two options ‘Double tap’ and ‘Triple tap.’ You can select between these two options.
Essentially, when you select either of these options you will double tap or triple tap, the back of your iPhone, then the phone will take a screenshot for you and you don’t have to use any buttons when using this method. It is suggested that to select double tap because it’s easier and faster this way.
- When you select any of these options, you are then going to see the list of actions on this page with which you can activate by using either double tap or triple tap gesture.
- You can then select the ‘Screenshot’ option from here.
- After that just double tap or triple tap which you have selected on your iPhone just below the camera and you want to make sure that quickly tap and then the phone will take a screenshot.
Method 3
Taking Screenshot using AssistiveTouch
If non of the above method work for you, then you can try this method. In this method you can add the Virtual Home button to your iPhone screen which has bunch of options including the screenshot option.
- In order to add the Virtual Home button first open your iPhone ‘Settings.’
- Go to the ‘Accessibility’ section.
- Under Physical & motor section, select the option ‘Touch.’
- On the next page, very top of the screen you will see the option ‘AssistiveTouch’, click on it.
- Then, toggle on the ‘AssistiveTouch’ switch to enable this feature and this will essentially add a little Virtual Home button over your iPhone screen.
- This button gives you a bunch of different controls when you tap on it which you can activate and this is especially useful if your iPhone buttons are not working, either they are broken or similar.
- After activating the AssistiveTouch, you can then take a screenshot on your iPhone by using the Virtual Home button.
- All you have to do is to tap on the button and it will open a little menu with more controls. You can click on ‘Device’, then tap on 3 dot icon more option and you will see different options.
- You can then click on ‘Screenshot’ option to take a screenshot and you don’t have to use any buttons.
Humbly Request To All Visitors!
If you found above both downloading link expired or broken then please must inform admin.