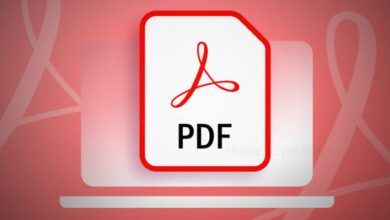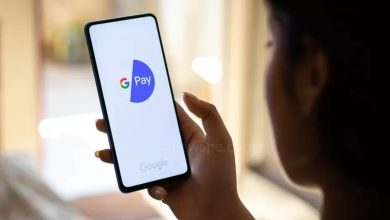How To Take Scrolling Screenshot On Any iPhone, 2023

If you are a new user of iPhone then, from starting you may face some problem to use it because Apple does things a little differently than the Android. After using for some time you will be used to its features. Sometimes in iPhone some features are hidden that means the features are there but you have to explore more to find the features and enable them.
Taking a screenshot in iPhone is quite simple but taking a scrolling screenshot on iPhone is not straightforward as Android. Earlier, scrolling screenshot, you could only save as a PDF, but if you have iOS 17 then it brings the ability to save scrolling screenshots as a regular images in the iPhone Photos app. If you have an iOS 16 or the older versions but want to take scrolling screenshot then go through this article. In this article you are going to know without iOS 17 how you can take scrolling screenshot on your older version of iPhone.
How To Take Scrolling Screenshot On Any iPhone
You can take scrolling screenshots of web pages, documents, PDFs, notes, or emails with the native iOS 17 option. You can take screenshot of a full page with more than one page of content and save it as a PDF file or a JPEG image in your Photos app with share option. If you want you can share them directly to messaging apps like WhatsApp or email.
- To take the scrolling screenshots, open the Web Page that you want to capture and take a normal screenshot.
- At the bottom left corner, you will see the screenshot preview thumbnail, tap on that.
- After tap on screenshot preview, screenshot will open. Here, above the screenshot you will see two tabs Screen and Full page. Click on “Full Page” tab.
- Next, you will see the scrolling screenshot preview, that you can scroll through the right.
- In top left corner you will see the Crop icon, you can tap on the Crop icon to select a specific area of the full-page screenshot. Then click on Done to save changes.
- If you don’t want to crop anything and want to share the complete screenshot, you can tap on Done at the top left corner and it will show you the two options “Save to Photos” and “Save to PDF Files”.
- If you want to save the scrolling screenshot as an image then, select “Save to Photos” and it will save as an image in the iPhone Photos app. But if you want to save the scrolling screenshot as PDF file click on “Save to PDF Files” option, and tap on Save. The saved screenshot will found in the File app.
But one thing you have to keep in mind that to save scrolling screenshots as images in the Photos app, you need to have iOS 17 installed on your iPhone. Otherwise, you will only see the option save screenshots as a PDF in iOS 16 or the older versions.
How To Share Scrolling Screenshots Directly From preview screen On iPhone
Alternatively, you don’t to need always save the screenshot. From the preview screen on your iPhone using AirDrop or different apps, Apple also allows you to share the captured scrolling screenshot directly without saving it.
- On the screenshot preview screen, at the top right corner you will see the Share icon, tap on that.
- After tap on Share , you will see different sharing options will shows up like AirDrop, message, email etc. You can choose any of the sharing options to share the screenshot.
How To View Scrolling Screenshots On iPhone
After you saved the scrolling screenshots as an images on your iPhone, you can view them in the “Panoramas” folder in the Photos app.
- Open the Photos app of your iPhone and at at the bottom you will see the Albums tab, tap on that.
- In Albums, you can scroll down and select the Panoramas folder.
- Next, tap on the Scrolling Screenshot tile to view the screenshot.