How to Use Google Lens on PC(2024)?
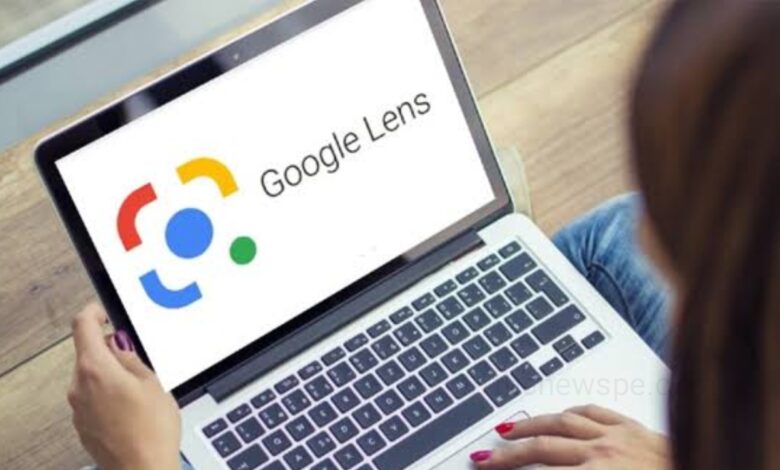
To improve your search experience Google was integrated Google Lens feature into Chrome. You can click on any image and use the option “Search with Google Lens” and that will make the thing easier to serch by enhancing the search. You can also select a part of the image to search more about the image. If you want you can also copy the information. By using this lens feature you can easily obtained any textual content from any image. Google Lens can be used effortlessly on an Android or iPhone, but their is no separate Google Lens app is available for PCs, this feature is integrated into the Google Chrome browser. Go through this article and know how you can use Google Lens on PC.
Use Google Lens From Google Chrome’s Home Screen
When you open Chrome browser, on its home screen you will see the Google search bar alongside voice search, Google Lens, and page shortcuts. Using Google Lens on Chrome browser home screen on PC is one of the easiest ways.
- Open Chrome on your PC, click on the plus + icon to open a new tab.
- On the Chrome homepage, with in the search bar you will see the Google Lens icon click on that.
- Click on ‘upload a file’ and then select an image from your computer.
- You can also drag and drop any image on to the “Search any image with Lens” box.
- You can also add a link of the image inside the Paste image link box and click on Search.
- After that Google Lens will scan the image and show you the exact matches from the internet.
- You can also search the particular area or object from the image in internet by adjusting the boundaries of the search area
- Just like on Android and iPhone, Google Lens on PC can help you to select the text in the screenshot or Translate it.
Use Google Lens By Right-Clicking on an Image in Chrome
In Google Chrome browser when you right click on any images you will see a pop-up Menu and that menu comes packed with different options, including the option to ‘Search image with Google Lens’.
- Open chrome browser and right-click on an image and then a pop-up Menu will open.
- From pop-up Menu, select the option ‘Search image with Google Lens’ and Google Lens will open
- You can click on ‘Continue’ and it will open the Google Lens side menu with all the possible search results, including options such as Search, Text, and Translate.
- You can adjust the search area over the Image for any minute details, select text to search, or copy it and translate it from different languages.
Humbly Request To All Visitors!
If you found above both downloading link expired or broken then please must inform admin.



