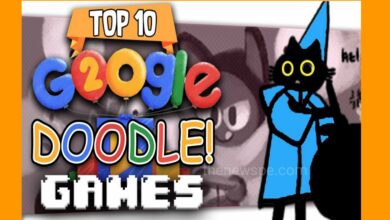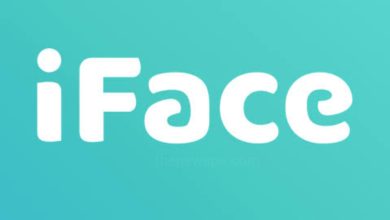How To Use Google’s AI chatbot Bard 2023?
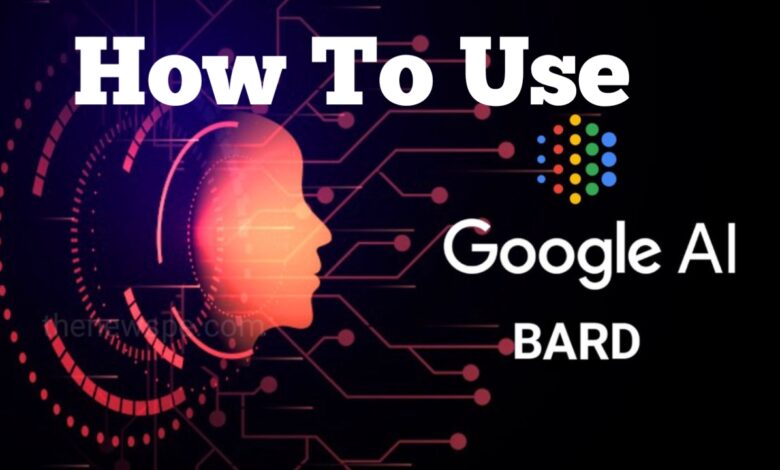
You no longer need to get on a waitlist to try out Google’s AI chatbot, Google Bard. In this article you are going to know everything about how you can use this. So, go through this article.
Google Bard is a generative AI tool that meant to be an assistive AI chatbot to generate text for introductory letters and homework to computer code and Excel formulas, question answers, and detailed translations. Comparatively to ChatGPT, Bard uses AI to provide human-like conversational reactions when prompted by a user.
Bard’s presentation, be that as it may, has been tracked down lacking over and over. From its horrifying opening presentation to its true send off, users have attempted to get the chatbot to give precise data or even track with a discussion without daydreaming.
There’s a few other huge differences among Bard and other AI chatbots. Bard can access Google’s search engine while, ChatGPT has no web access and has just been prepared on data accessible up to 2021. Google Bard contends all the more straightforwardly with Bing Chat, Microsoft’s new AI-powered Bing search engine, which utilizes GPT-4, OpenAI’s most progressive enormous language model, and it approaches the entirety of the web.
Step by step instructions to use Google Bard
1. Go to the Google Bard page and sign in
To begin on the most proficient method to utilize Google’s new chatbot, you’ll need to visit the Bard homepage by going to Bard.Google.com and signing into your Google account.
2. Get to know the Bard chat window
Bard artificial intelligence is really clear; when you sign in, you’ll be taken directly to the chat window. Like the remainder of the most famous AI chatbots accessible for far reaching use, the Google Bard chat window has been upgraded to be easy to understand and simple to explore.
Below are the things you’ll find when you open the Bard window :
Reset chat: The top choice on the Primary Menu on the left half of the window will clear the ongoing discussion and start a new one.
Bard Activity: Your conversations with Google Bard aren’t saved, but your prompts are. Tapping on Bard Activity on the left will open another tab with your brief history.
FAQ: Got any questions beyond those we’ve answered in this article? Actually take a look at the FAQ on the left for Bard explicit inquiries and replies.
Updates: This option records a background marked by the various updates that have been made to Bard artificial intelligence.
Help & Support: On the off chance that you’re having issues exploring Google’s freshly discovered AI-powered identity, you can tap on Help and Support to arrive at Bard Help or send feedback.
Text area: You can enter your inquiries or prompts at the lower part of the screen and hit enter or click Submit on the option to send them.
Microphone: Google Bard allows you to direct your prompts by tapping on the microphone inside the text region.
Conversation: Your conversation with Bard artificial intelligence will show up at the center of the chat window. After the AI chatbot answers to your inquiries, you’ll see that you can see different drafts for every reaction, as well as offer a thumbs up or down to give feedback. You likewise have the choice to refresh for another response, select it, copy it to your clipboard, and report it.
Edit: Close to your prompt in the chat window, you’ll see an Edit button, this provides you with the choice of altering or editing your prompt to find another solution, which can be valuable assuming you understand you should have been more specific however don’t have any desire to rewrite your prompt.
Account: Your Google account is available on the upper right corner of the window.
3. Start writing your prompts
At this point, you’re ready to start using Google’s Bard AI. Simply enter your question in the text region and send it to the chatbot to see its reaction.