How To Use Zoom In Desktop
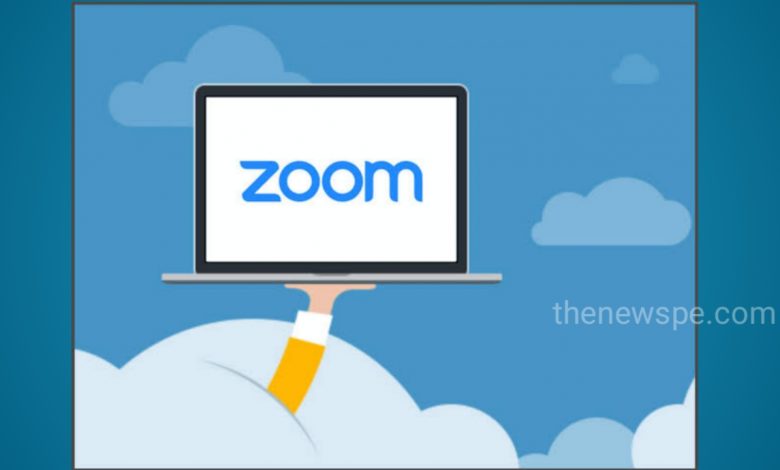
During this covid-19 pandemic all world become shutting down for a long period of time. In this tough time except the covid worriers no one be able to step down from their homes. In this tough situation only means to connect with the people is through internet. Work can be done through internet and physical meetings converted in to virtual meetings. Educational institutions become taken their classes through online . For all this virtual meetings and online classes the video conferencing tools like ‘Zoom’ become the one of the extremely popular applications in this pandemic time.
But if you are using Zoom for the first time and that to in desktop then you may have faced some difficulties. If you want to use zoom quickly and properly then go through this article and get started with zoom easily. But before that you should know about the zoom. So zoom basically a cloud- based video conferencing tool that let you host virtual meeting easily. With powerful audio , video and collaboration feature it connects team members with each other.
Zoom having some key features like HD video chat and conferencing, you can send message during meetings, you can also do audio conferencing using voice over internet protocol. It can give you virtual backgrounds for video calls, you can share your screen to the participants or members, also have collaborative whiteboards and you can also host video webinars.
How to use zoom
If you are using zoom in desktop then to get started with zoom go to the zoom website and click on the sign up button that present at the top right corner of the screen. To sign up you have 2 options. Either you can create a new account using email address or you can sign in using single sign on(sso) or your Google or Facebook account. If you are zoom for work purpose it is best to sign up using your working email address. You can enter your email ID, then click on sign up. After that zoom will send you an email with confirmation link. You can now click on that confirmation link to go to the zoom sign up assistant and you can sign in. If you are not receiving the mail then you can resend another mail. After that download the desktop app/ zoom client from zoom website. After downloading the app ,you can now log in to your zoom account and now in top you can see the different options like schedule meeting, join a meeting and host a meeting. Below you can see the options upcoming meetings, previous meetings, personal meeting room ,meeting templates and also you have option of get training.
If you want to hosting a meeting then click on ‘host a meeting’ option present on top right corner. And then select any one option with video on, with video off and screen share only. After clicking on host a meeting the zoom website will redirect you to the zoom app and start a meeting. You can also start the meeting quickly through desktop app. Now you can edit the meeting settings or copy the invitation URL that you will send to your participants. After start a new meeting on zoom desktop app you can see new meeting screen. Here you have different options are there. Click on ‘invite‘ button in the toolbar at the bottom. Here zoom will give you the 2 options. In left bottom you can see 2 options either you can copy URL or you can copy invitation. You can now send these links to the participants either via text, email or instant messaging. You can also directly mail the meeting details through your mail ID via zoom app. Your participants will click on that link to join your meeting.
Join a meeting
You can join the meeting of others. You can do that by either using ‘meeting link‘ or using ‘meeting ID‘. You can directly click on meeting link or you can copy the link or paste it in to your web browser to join the meeting. If you are using meeting ID to join the meetings then first you have to open your zoom all and click on ‘join’ icon. You can see one box is there , you can copy meeting ID and paste it in that box and your display name for your meeting you can set and click on ‘join’ button below. You can also turn off your video by clicking on turn off my video.
Schedule a meeting
You can also schedule a meeting. Before meeting you can schedule your meetings for upcoming meetings. If you are always forgot about your some appointments or classes then you should definitely use this schedule feature of zoom to manage all your meetings or classes. You can schedule a meeting by setting date and time, meeting ID. You can also set whether it requires a password to join or not and many more. To schedule a meeting go to the zoom app on desktop and click on ‘schedule’ button it looks like a calendar icon. Here you can enter your meeting details. First you have to enter the meeting topic. Below you can set your date and time. You can also set meeting password. By setting password can help you to avoid the access of unwanted people those who are not invited to the meeting. Then you can set the video and audio mode. Once you have set all this click on ‘schedule’ below and your meeting will be scheduled.
Record your meetings
You can also record your zoom meeting. By recording meeting you can easily use that recording for your preference. To record the meeting first you have to start a meeting. In zoom toolbar you can see ‘record’s icon. Click on record. You can see 2 options appears. ‘Record on this computer‘ or ‘record to the cloud‘. This start the recording and all member will see the recording in red at the top of the screen. After end of the meeting zoom converts the recording to mp4 format and stored it in your preferred location before you selected and you can easily access your records at any time you want.
Humbly Request To All Visitors!
If you found above both downloading link expired or broken then please must inform admin.




