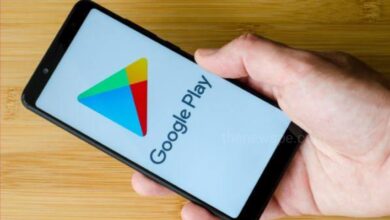Instagram Crashing : How to Fix it on Both Android and iOS

Instagram is undoubtedly one of the most popular social networking site around the globe. It isn’t only an application for viewing and sharing reels and images. Over a billions of monthly users logging in to the Instagram to look at images, videos and more posted by their family, companions, and others. There are numerous people who post stuff on day to day basis yet there are numerous other people who simply sneak around following the accounts of different users. These individuals contribute towards the engagement of the posts.
However, the Instagram application can crash while posting something or casually browsing through it. Furthermore, on occasion, Instagram might try and fail to refresh your feed. On the off chance that you are running into such issues, the time has come for you to fix the Instagram crashing issue on Android and iOS utilizing a wide range of methods we discuss in this article.
1. Restart Instagram Application
The least demanding thing to do if your Instagram application is crashing is just close the application and resume it. I don’t mean a leaving to-home-screen sort of shutting. At the end of the day, eliminate it from your new applications and tap on it to relaunch the Instagram application. Besides, on Android, you can likewise force stop an application. When you do, you can just relaunch it, and it begin working once more. Below are the steps to force stop the Instagram app
- Open your phone Settings and search for an Apps section.Then, select App Management.
- Open app Management and either manually search for Instagram or search for and then tap on it.
- Then, at that point, right between the Open and Uninstall option, you will see the Force Stop option, tap on it and a small confirmation window will appear, once again tap on Force Stop.
Thus, assuming there are any issues with the application, that ought to get the job done. Unfortunately, there is no such choice to force close an application on iPhone, and you will basically need to kill the application by swiping up from the lower part of the multitasking screen. Then, you can reopen the Instagram application.
2. Check App Updates
The following best thing you could do to fix your Instagram crashing issue is to check for an application update. A ton of times, particularly if auto-updates are switched off on your gadget, you might wind up running on an outdated version of the Instagram application. This might prevents the application from running as consistently as it is intended to run. Simply making a beeline for your Google Play Store (Android) or App Store (iOS) and updating the Instagram application might hold it back from crashing.
3. Check for Device Operating System Updates
If updating the Instagram application on your Android or iOS gadget doesn’t fix the issue, odds are good that you are on an outdated version of Android or iOS. What essentially mean by this is that keeping your operating system updated is of vital significance.
On Android
- To begin with, go to the Settings of your android phone and search for About device, then tap on it.
- Here, you will see the ongoing operating system version. Tap on it and your gadget will consequently begin checking for updates.
On iPhone
- Open the Settings app on your iOS smartphone and tap on General.
- Then, at that point, Software Update and your iPhone will start checking for updates automatically.
4. Restart Your Device
Restarting your cell phone is a simple fix that could fix Instagram crashing issues. So when you restart your phone, the applications put away in the store are cleared, and once in a while this aides in settling issues. Accordingly, we suggest you start your cell phone and have a go at opening the Instagram application subsequent to restarting. It could suppress the bug that was prompting the Instagram application crashing.
5. Clear Cache/Offload Application
One more brilliant method for fixing your Instagram crashing issues is by clearing the app cache on your cell phone.
on Android
- Go to the Settings application on your Android phone.
- Here, search for an Apps section and tap on it. Then, at that point, go to App management and look to search for Instagram or you can manually search for itself and afterward, tap on it.
- Then, select Storage usage. Here, you will see the Clear cache and Clear data options. Tap and clear the cache files. After that you can likewise clear your information. However, do take note of that it will sign you out of Instagram, so you should sign in once more.
Now, do note that, this method can only be done on on Android phone, so assuming you are considering how to clear app cache on iPhone, you can’t. All things being equal, you can offload or erase the Instagram application to fix the crashing issue.
on iPhone
- Open Settings app on your iPhone.
- Then, at that point, tap on the General tab and select the option iPhone Storage.
- Here, track down Instagram from the list of applications here and tap on it.
- Then, you will see the choices to both Offload App and Delete App.
- You can have a go at offloading first and on the off chance that it doesn’t work, you can take a stab at deleting and reinstalling everything over once more.
For those considering what’s the difference between offloading and deleting an application, is that offloading basically retains all your data and just removes the application. However, once you reinstall the application, since your data is held with offloading, you can begin from right where you left off.
But, deleting an application totally uninstalls it close by the application information. In this way, assuming that you delete Instagram and install the application once more, you will have to sign in again, give it the necessary permissions, etc. One way or another, these can end up being astounding methods to fix Instagram crashes.
6. Check Your Internet Connection
Perhaps none of the fixes above are working just on the grounds that your internet isn’t steady in any case. To check in the event that it’s anything but an issue with your internet, then quickly do a internet speed test.
On the off chance that your internet is turned out great, Instagram servers are down likely. You can visit Down Detector, which gives you appropriate information on it and when Instagram goes down. Thus, you can really look at this site and in the event that a great deal of reports of Instagram are being down, you have your answer there. That is probably the explanation you can’t fix your Instagram crashing issues. Simply Just wait for quite a while and attempt once more.
7. Check Device Storage
Every single application on your cell phone depends on the device’s storage to store information documents. Presently, the more you utilize an application, the more data files it gathered after some time.
Thus, in the event that your gadget needs more memory to save data, it will cause these applications to crash. The Instagram application is no exemption and on the off chance that you are running into successive crashes out of nowhere, your gadget running short on storage is no doubt the reason.
Another reason behind why your gadget ought to have abundant storage space is to guarantee smooth application updates. In the event that there isn’t adequate space on your gadget, while updating an application, it can cause the application files to get corrupted and hence, lead to crashes.
Ideally, you ought to have something like 150-200 MB of free space on your cell phone to run the Instagram application easily. Be that as it may, in a few uncommon cases, Instagram information can occupy to 1GB of space to run the application without crashing. It is prescribed to keep adequate storage space on your cell phone.
The most effective method to actually look at Storage on Android
- Open Settings on your android phone and the option About Device.
- Then select the option Storage, tap to open it and you will be able to see how much storage has been taken up and by which files.
The most effective method to actually look at Storage on iPhone
- Open the Settings app on your iPhone, and select General.
- Then, at that point, you should simply choose iPhone Storage and you will not only able to see how much storage space you have left yet very much like on Android, you can perceive how much space is taken up by your Applications, Photos, etc.
8. Grant Required Permissions
Each time you install an application, you might see it requesting authorization to get to your phone’s storage, camera, etc. A great deal of times, you may inadvertently skip a portion of these permissions, making the application to glitch out and not work how it should. The fact of the matter is, the Instagram application on your Android or iOS gadget requires these permissions as well.
You can choose to not give specific permissions like your location if you don’t need it, however denying it authorization to your storage or permission to get to your gadget’s camera can make it crash. Accordingly, giving all permission could fix the Instagram application crashing issue on your Android or iOS gadget.
Step by step instructions to grant App Permissions on Android
- On your Android phone go to Settings and search for Applications and select App Management.
- Here, look for Instagram or manually scroll at to find the application.
- When you track down it, tap on it. Then, select Permissions.
- Then, at that point, you will see a few options like Photographs and videos, Cameras, Contacts, Microphones, and so forth. Select every one of them and check in the event that Instagram has been permitted to get to these.
- On the off chance that not, just tap on Allow and give access to the fundamental permissions like camera, microphone, photographs, and videos.
Step by step instructions to grant App Permissions on iOS
- Open the Settings app on your iPhone, look down, and tap into the option Privacy and Security.
- When you open Privacy and Security, you will see the options like Contacts, Camera, Microphone, Photos, and so on. At the point when you tap into each of these, you will see a list of applications that are utilizing them.
- Tap into every single one of them and check if Instagram is given admittance to these permissions. If not, then just switch it on.
9. Reach Out to Instagram Support
- If none of the above method works, the last thing you could do to reach out to the Instagram support team.
Open Instagram app on your smartphone and at the bottom you will see the profile icon tap on that.
- In profile at the upper right corner of your screen you will see the hamburger menu, tap on that and select the option Settings and privacy. Scroll down and see the option Help.
- Open the option Help and select the Report a problem option. You can either manually select the Report Problem without shaking or you can shake your phone a small pop-up window will appear and report a problem
- Next, tap on Include and continue. Here, you can type your problem in detail and once it done, attach the supporting screenshots, images, and videos and click on Send.
- Then, you will receive a notification that says your bug has been reported.
After the bug is reported, Instagram will take some time to get back to you. This is a time taking process and it also difficult to get a response regarding the same from Instagram.