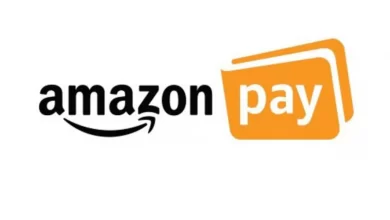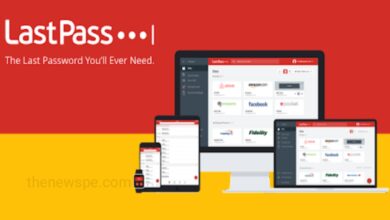Magisto – Video Editor And Music Slideshow Maker App 2021
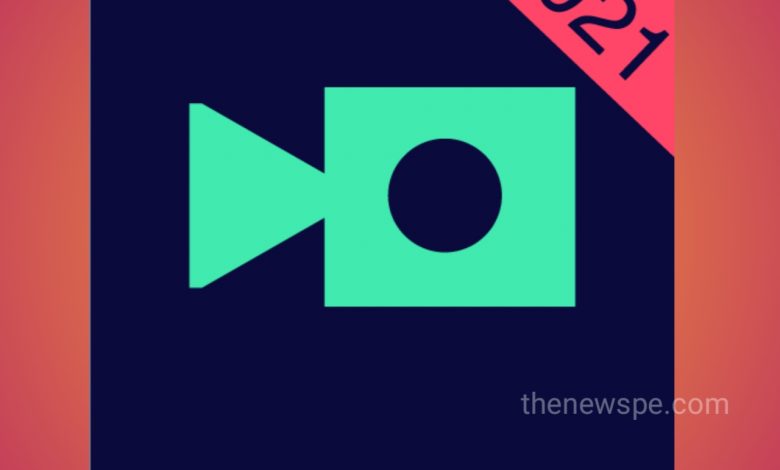
In today’s time you don’t need any degree in film making to create great videos. Plenty of app found that makes your photos into videos without any much effort. In this article you are going to know about one of the best photo and video editing apps for your phone along with their various features. If you want to make awesome animated musical slideshow or photo/video mash up with different filters, with different frames, titles and many more then go through this article and know about one of the best video making app that is magisto- video editor and music slideshow maker app.
It is one of the best video maker and editor. It can promote video, also you can make short clip to promote business.
First download this app from Google play store. Then open this app. After opening you have 2 options to login to this app Continue with Facebook and More option .
If you click on more option you can see the options continue with
1.Google
2.Facebook
3.Email
Below you can see the option explore as guest.
You can choose one of them to login to the app. For example if you login with Google you have to login to one email I’d. Either you can choose from previous I’d you were used or you can click on add another account to login. After click on login, Google authorization done. When log in to this app you can see one user interface, here you have the option I want to create a video for special moments & memories, promoting business, boosting online presence and just for fun. You can select one them as per your preference. This the paid application. You can use free trail for 7 days. After that if you want to use then you have to pay Rs. 299 per month. You can start with free trial.
First you have to login through either Google, Facebook or email. After login to this app you can see 2 things find your templates and my video. In templates you can see the different categories are their. You can choose from one category like featured, birthday, love, family, invitation, greetings, social media and many more. In every categories you have the plenty of options. Below you can see one big ‘+’ icon. If you click on my video here you can see your movies that you made, your followers, and following. In upper right corner you can see 3 dot menu option. Below you can see on big ‘+’ icon.
If you click on ‘+’ icon Magisto wants to allow your permission to access your photo, media and files. First you have to allow this. After that here you can see 3 options my media, Google photos and stock. If you click on my media it will take you to your gallery you can choose your photos and videos their. If you click on Google photos it will connect to your Google photos account, you can also choose from their. In stock you can search for photos and videos. Also you have the suggestions below. You can choose their. You have to select minimum 5 photos. You can choose multiple photos and also video from your gallery. You can also deselect the photo or video. In top right corner you can see the option next. Click on next.
After click on next you can see the different editing style. Different categories like trending, memories, fun, seasonal etc. are their. You can select any one to see the different options below. After select any one. Next comes to the sound track. Click on sound track You can see 3 categories below the recommended, all music and recent. Below every categories you can see the number of options. If you click on recommended You can see the number of music tracks below. Right side you can see the play button. Play that music to select your sound track. If you click on any one music track below you can see 3 options that are play button, no music button and upload option. If you click on upload you have to agree the terms of Magisto. Click on I agree. You have to complete the action using any media player. After that the media will add into recent. In upper right corner you can see create option. Click on create to name your video. Here your footage will start loading. It will take some time to upload.
After uploading you can play your video. After watching your video if you want to edit more, then click on edit below. In this edit option you can manage your photo. Here below you can see the option movie setting. In this you can set movie orientation, audio effects and speed. Second you can see the option change the editing style and soundtrack. You can manage your editing style and music of your video. Third icon you can see is + icon. Click on + icon to add more photos. Next option is caption. You can add caption to the video. Last option in this you can change the layouts of photos or videos. After all this click on save. Your video will saved. You can also remove watermark from your video. In this way you can make your own movie without giving much effort.
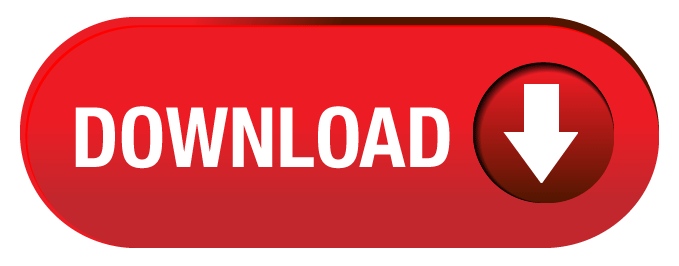
Humbly Request To All Visitors!
If you found above both downloading link expired or broken then please must inform admin.