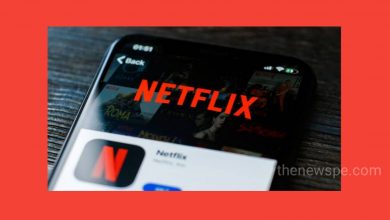Snapseed Photo Editing App By Google 2021
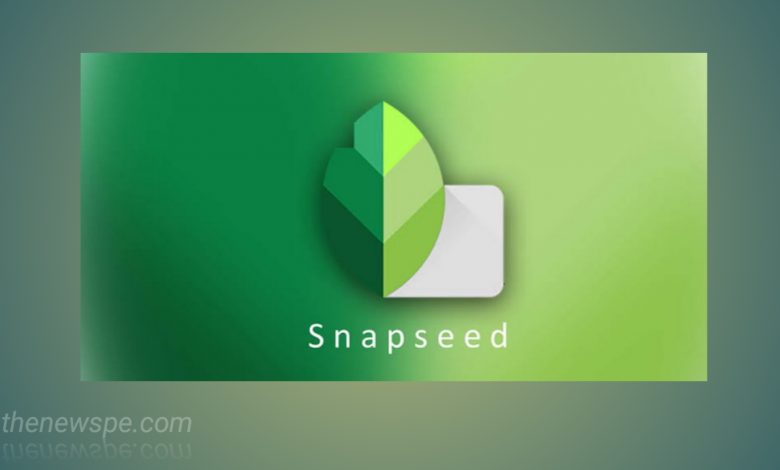
If you want to edit your image and looking for so good photo editing app then you can use this Google’s new photo editing app to give life to your photos. This Snapseed app not only give you the whole image a new look , it can also give you the liberty to add more color to the individual color in one image and also many more other options.
To use this app you have to download this application from Google play store for android phone and apple play store for iOS .
When you first open the app you can see one big ‘+’ icon in the Centre of the screen. When you click on that button it will take you to your photo gallery, where you can choose one photo to work on it. In bottom of the screen you can find looks, tools and export. You simply tap on looks to find different filters. If you want more then, click on tools. After clicking on tools, bunch of tools open there like Tune image, crop, rotates, white balance, brush, heading, selective, expand etc. You can choose any of this to edit your image.
First choose one of your image then tap on tools, after that click on first option ‘tune image’. After that in your image you can move your finger up and down a menu is popping up . In menu you can see the option brightness, contrasts, saturation, ambience, highlights, shadows and warmth. This is the main thing it is going to make your photo come to life. Depend on your image you can set all the things by clicking on the options . After clicking on any option you can find increase or decrease sliding option above the image. Left slide to decrease and to increase you can slide to the left. If you want to see the original image and the edited image, on the top right upper corner you can find one little icon . Click on that icon. In the bottom right hand side one tick mark is there you click on that option to save the edited image.
Now you can go back to the tool option where you can find the ‘ portrait ‘ icon , tap on that and it is going to analyze the photo that means it can add some smoothness to the skin, some white to the eye. Using 2 finger you can zoom in the image then go to the top right option to see what it looks like before and after. If you want to adjust the image you are going down to the bottom Centre to the levels, then tap on that and you can adjust any of this. If you want more white to the eyes you can simply go to the left or to the right sliding option. If you want to smooth skin more you choose that and go to the left or to the right. After that zoom back out using 2 fingers. Then going to the upper right corner see where you started . Now after each stool, adjustment is saved and you can tap and hold on image it is going to show you where you can started and where you are now. You can see the difference.
If you want more then you can back down the tools and going to scroll down vignette . Tap on that it can add vignette around the edges. The option is pop up on the image. 2 options are pop up i.e. outer brightness and inner brightness. Tap and hold the option to use. Outer brightness for edges and inner brightness for the Centre area of the image then save it. If you want to save the image go to the bottom and tap on export. Here you can find some option ‘saved copy of the image’. Tap on that , it is going through all filter then the photo is saved. And you can use that photo anywhere you want to use.
You can also use color to the black and white photos. Go to the tools. Click on black and white option. After clicking that option you can see the filters. You click on the neutral option. This option makes the object of the same color to become lighter and the opposite colors becomes darker. You can experiment with different colors to create different looks. You can see the color wheels with the corresponding opposite colors.
You can cleanse the image with healing option. You can take any image. Click on the ‘tools option’. Where you can find ‘healing’ tool click on that option. Make sure to zoom in the image for precise control . In this you can remove the unwanted things from your image.
You can also create shadow in text effects . Select one image. Click on the tools option. Here you can find ‘text ‘ option. Click on text. You can see’ double tap here to change the text’ option showed on the image. You can tap their and you can see one keyboard open there . Now you can type anything you want and click ‘ok’ to proceed. Now you can manage the text to move or expand or give angle. After typing the text , tap on ‘stacks’ icon at the top right middle. Now you can see view edits. Then click on 3 dots menu present on top right corner and select copy . After that click on insert. In right side bottom you can see text and original option. Then select text to insert. Select the original filter and edit it by changing the font colors to black and move it just enough to create the shadow effect. You can experiment with the opacity also by selecting the stacks brush .
You can also straighten the image with ‘perspective’ option. First you have to select one image. After that click on tools option. In tools you can find one ‘perspective’ option. After clicking on that option you can see the image with 4 options below. i.e. tilt, rotate, scale and free. Select the ’tilt’ option then in image you can find the arrows. Drag up or down on the image to make it straight. After straighten the image Snapseed tries to correct the black spot with some cloning but sometimes it doesn’t work. In this case you can crop the image and save it.
Another amazing feature of this app is you can add different colors in one image . If you are a food blogger and you want your food image to look more cool, attractive visually . And also you can add color to different ingredients present in your food then you can use this photo editing app to give more colors to the individual food in one frame. If you want to edit any food photo you can walk through the same process. If you want to highlight the certain colors in the food means add some color to the individual color then go back to the tools down in the bottom. Click on that tools. After that click on’ tune image’ you can find the option pop on the image you can adjust the image by click on brightness, ambience, warmth. Then go down to the Bottom right corner. Click on tick mark. Save the image . After that go back to the tools and find the ‘selective’ tools. Tap on that selective tool And the way this work is, anywhere you take it is going to drop an anchor. So you can use 2 fingers and zoom in the image and drop an anchor the area you select. Here you can find some options. If you tap and hold and move the finger you can change the brightness (B) contrasts (C) , saturation (S) , structure (S). If you are going to change the saturation of that area that point is drop. Now you can simply move your finger from right to left in top to change .Now the anchor set and the saturation is there. Then click the tick or check mark and save it. After that zoom out and move it around. In this manner you can change the color of selected part of the image then, go back to ‘selective’ and edit that particular image. In this manner in one image you can edit the different colors in the image selectively. Each thing you doing that selectively adding more colors to the image. After that go down to the export and save the image.
In this manner you can use this Snapseed photo editing app to recreate your image along with using selective tools you can add more color to the particular part of the image.
Humbly Request To All Visitors!
If you found above both downloading link expired or broken then please must inform admin.